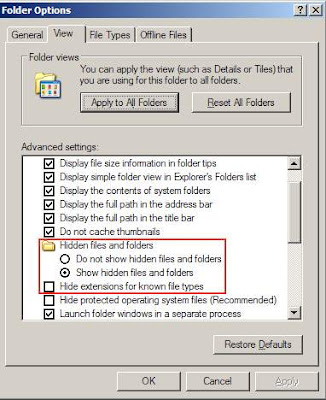Microsoft Word has an annoying bug that displays the following error message when you try to save a document: “The document was saved, but data for speech recognition was lost because there was not enough space to store it. Be sure to turn off the microphone when not recording and check the available storage space on disk.”
“文書は保存されましたが、音声認識データを保存する十分な空き領域がないため、データは失われました。録音していないときは、必ずマイクをオフに し、ディスクで利用できる記憶域を確認してください。”
The solution is to turn off a setting named “Embed Linguistic Data” /”言語データを埋め込む(U)”.
To fix a specific document
1. Open the Word document that you want to fix.
2. Go to Tools > Options > Save
3. Untick the option: “Embed Linguistic Data”

4. Click OK
The error message will not show up for this document again.
To fix this permanently for new documents
1. Close Microsoft Word.
2. Open “My Computer”.
3. Go to Tools > “Folder Options” > View.
4. Ensure that you have selected “Show hidden files and folders”
5. Untick “Hide extensions for known file types”
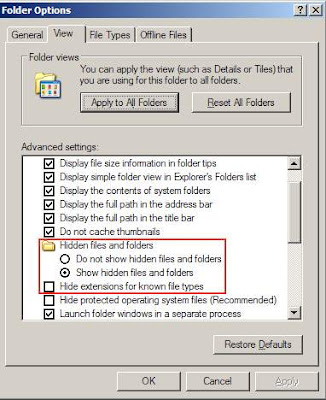
6. Click OK
7. Hold down the Control (Ctrl) key. Keep holding it down as you double-click on the Microsoft Word icon. This will open Microsoft Word in Safe Mode.
8. You will get a confirmation message asking if you want to open Word in Safe Mode. Click OK.
9. Go to Start > Search > “For Files or Folders”
10. Click on “All files and folders”
11. Click on “More advanced options”
12. Ensure that “Search hidden files and folders” and “Search subfolders” are ticked

13. Under “All or part of file name”, type: normal.dot
14. Click on the Search button
15. When you see the file, doubleclick to open it.
16. In Microsoft Word, go to Tools > Options > Save
17. Untick the option: “Embed Linguistic Data”

18. Click OK
19. Save the document and close Microsoft Word
20. The problem should not affect any new documents again
Note: Old documents must be fixed one by one. There is no known way to fix them automatically.