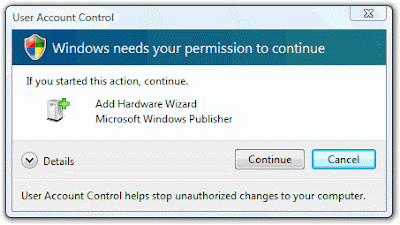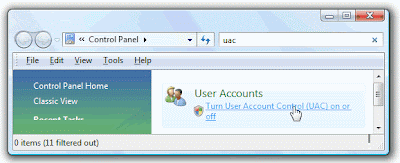When you buy a computer, remember that you can only choose 2 of the 3 factors below:
- High Speed
- Good Mobility
- Cheap Price
For instance, one of my friends purchased a thin and sleek PC because it took up little space. She let her kids use it for games until it made a hissing sound and stopped working. When I tried to service it, I found the following issues:
- Slow performance: The parts were outdated for PCs of that era in order to bring the price down. The hardware performance was therefore, unimpressive.
- Expensive Proprietary parts: The compact and specially designed parts incompatible with replacement parts in the market. Hence, they must be sent to the service center which will charge half the price of the PC to replace them.
Expensive Things (circa 2009):
- Mac Computers: Not only is the hardware expensive, most of the software must be obtained from official sources for quite a lot of money. I do not believe the claim that Macs are better than PCs for artistic work. That may be true in the 1980s but nowadays you have even more software for PCs than for Macs.
- Challenger: If you want to pay extra for good service at computer superstores like Challenger, go ahead. However, every geek knows that their systems are at least 15% more expensive than market rates and their models 2 to 4 generations behind the latest. Dell is a better choice if you want something branded.
- SCSI Hard Disks: These are for high end servers and typical users have no use for them.
Cheap Things (circa 2009):
- Netbooks: Small mobile PCs like the EEE boast long battery life. Recommended if you are traveling and want a backup PC in case of theft or damage. However, their performance is poor unless a SSD hard drive is installed. In my view, the small hard disk space is worth the speed and durability that only SSD hard disks can provide.
Slow Things (circa 2009):
- IDE hard disks: These hard drives use outdated technology and will slow down your PC a lot when installed. However, they work fine as USB or Firewire external hard disks.
- 1.8" hard drives: Do not buy any notebook that uses such hard disks. [I once did.] You will regret their very slow performance.
Fast Things (circa 2009):
- Windows XP: Windows Vista crawls like a snail compared to its predecessor. Although almost all PCs ship with Vista nowadays, you can sometimes obtain a "downgrade" option. If speed matters a lot, shop around for different models to find one with such options.
- SATA RAID: In the right configuration, they can double your computer's speed. The trick is to get the PC to write to 2 or 4 hard disks at the same time, but it will also double or quadruple the chances of hard drive failure. This is absolutely essential for working with huge chunks of data such as video editing. Don't bother to ask for it on anything that is supposed to be mobile.
- 3.5" hard disk (10000+ rpm): Most desktop hard drives are 7200rpm. If you can get something faster, it may increase your computer's speed by 15% or so.
- 2.5" hard disk (7200 rpm): Most notebook hard drives are 5400rpm. Same principle for desktops.
When purchasing the computer, a few questions that could save you a lot of trouble:
- How long is the warranty? (estimated product lifespan)
- Where is the service center? (difficulty of sending the product for servicing)
- Will I get a one to one exchange? (length of time it takes to get serviced)
- Does the warranty cover the PC in my home country? (important for tourists & expats)
Visitors to Singapore can visit Sim Lim Square for computers and spare parts. Most shops open from 12pm to 7pm, and the best time to go is around 2-4pm on a weekday. Up to half the shops will close on weekends and public holidays.
Funan DigitaLife Mall is another alternative place to buy your computer. However, I personally believe that the products there are more expensive and of lesser variety.
If you would like to do your own market research, it is a good idea to download the latest Sim Lim Square price lists for comparison.
Likewise, you can also download all the Singapore computer fair brochures like those from Comex or SITEX. I won't bother to go to PC fairs though, since it is usually very crowded and the prices are around the same at Sim Lim Square anyway.